آموزش کامل کار با پنل کاراکتر در فتوشاپ:
در فتوشاپ وقتی یک پرونده جدید باز میکنید و یا تصویری را وارد میکنید در اطراف صفحه کاری خود پنجره های کوچکی را مشاهده میکنید که هر یک شامل گزینه های خاص خود هستند.
در فتوشاپ از دو پنل به نام های پنل کاراکتر و پنل پاراگراف وجود دارد که پنل کاراکتر برای خصوصیات متن و پنل پاراگراف برای خصوصیات پاراگراف استفاده میشود.
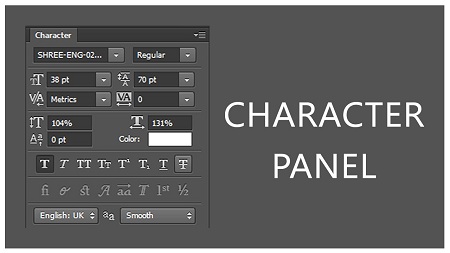
پنل کاراکتر فتوشاپ
معرفی پنل کاراکتر در فتوشاپ:
این پنل برای انجام تنظیماتی است که متن هایی با ابزار type مینویسد. بر فرض مثال ما چند کلمه با کاراکتر نوشته ایم که میخواهیم رنگ، فونت، اندازه و ویژگی های دیگر را روی کاراکتر ها اعمال کنیم. و همچنین میخواهیم که تمام این کار ها را روی کاراکتر های دیگر نیز انجام دهیم. برای این کار از پنل کاراکتر استفاده میکنیم.
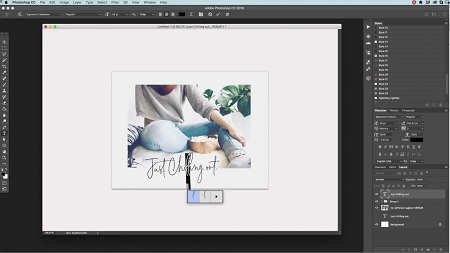
تغییر متن در پنل کاراکتر
آشنایی بیشتر با پنل کاراکتر فتوشاپ:
منوی پنل:
این قسمت شامل گزینه No Break است که با کلیک کردن بر روی آن میتوان از جدا نشدن دو کلمه مطمئن شد و بدین ترتیب آن دو کلمه در هر حال در یک خط باقی میمانند.
فاصله بین خطوط:
با این قابلیت میتوان فاصله بین خطوط متن را تنظیم کرد. اگر ان را روی Auto بگذارید به طور خودکار بهترین فاصله را برای متن انتخاب میکند.
کرنینگ:
فاصله بین هر جفت کاراکتر را تعیین میکند. اگر بر روی گزینه metrica تنظیم شود باعث میشود که از طراحی پیش فرض فونت استفاده شود و اگر بر روی گزینه optical استفاده شود، فتوشاپ آن به صورت خودکار تعیین میشود.
ترکینگ:
فاصله معینی را بین همه کاراکتر های متن تنظیم میکند. هر چه از ترکینگ فشرده تری استفاده شود (اعداد منفی) عنوان های متن فشرده تر میشود و احساس اضطرار بیشتری ایجاد میشود.
درشت یا ایتالیک کردن:
سعی کنید از این گزینه استفاده نکنید. اگر می خواهید متن خود را درشت کنید از فونت های انتخابی استفاده کنید.
مقیاس افقی و عمودی:
این گزینه ها باعث میشود متن در راستای افقی یا عمومی کشیده شود یا بسط پیدا کند. از این گزینه تنها در موارد خاص استفاده میشود. در این مورد هم بهتر است بجای استفاده از این ابزار از فونت ها استفاده کنید.
حروف کوچک یا بزرگ:
به طور خودکار حروف متن را به صورت حروف بزرگ در می آورد.
جابجایی خط کرسی:
حروف نوشته شده را به بالا یا پایین خط کرسی انتقال میدهد. از این گزینه بیشتر برای حروف بالا نویس مانند توان یا زیر نویس مانند اندیس استفاده میشود.
Anti aliasing:
یکی از گزینه هایی که در این ابزار به آن دسترسی داریم Anti aliasing است. این گزینه این امکان را به ما میدهد که زوایای ند نظر را به صورت دایره و بدون زاویه در بیاوریم.
گزینه های دیگر:
تنظیمات متفاوت و مختلفی برای ایجاد زیر نویس و بالا نویس، خط دار کردن یا کنترل برخی از فونت های خاص برای نوشتن وجود دارد.
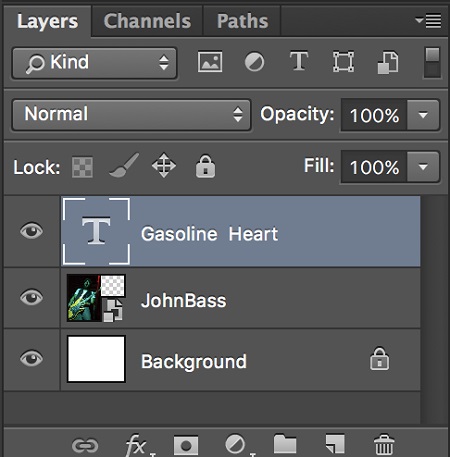
کار با پنل کاراکتر فتوشاپ
باز کردن پنل کاراکتر در فتوشاپ:
اگر پنل character style مشخص نیست میتوانید از منو ویندوز character styles را انتخاب کنید تا این پنل مشخص شود.
ساخت یک پنل کاراکتر جدید:
برای ساخت یک پنل کاراکتر جدید در character styles بر روی آیکون page کلیک میکنیم تا یک استایل جدید ساخته شود و در مرحله بعد بر روی استایل ساخته شده دوبار کلیک میکنیم و نام، رنگ، فونت، اندازه و ... را تغییر میدهیم و تایید میکنیم.
برای اعمال استایل بر روی یک کلمه دیگر، کلمه مورد نظر را انتخاب میکنیم و از پنل کاراکتر استایل، استایل مورد نظر را انتخاب میکنیم و اعمال میکنیم.
سپس بر روی آیکون clear overrid کلیک میکنیم تا استایل اعمال شود.
حذف یک character style با استفاده از پنل کاراکتر در فتوشاپ:
برای حذف یک استایل از پنل کاراکتر، باید آن استایل را انتحاب کنید و سپس بر روی آیکون سطل زباله در پایین پنل کلیک کنید. اگر قصد دارید فتوشاپ بدون وارنینگ آن را حذف کنید از دو کلید (alt+clik) استفاده کنید.
در صورتی که با استفاده از کلید های ctrl+alt+z تمام کارها را undo کنیم تا به قبل از ساختن استایل ها برسیم، استایل ها باقی می مانند و حذف نمیشوند.

تنظیمات پنل کاراکتر در فتوشاپ
امکانات پنل کاراکتر:
نوع نمایش فونت:
این قابلیت برای تعیین نوع نمایش فونت مورد استفاده قرار می گیرد که بستگی به نوع فونتی دارد که انتخاب کردید و میتواند در دسته های مختلفی مثل bold، narrow، italic و ... باشد.
تعیین نوع فونت:
با استفاده از این قابلیت میتوان فونت نوشته خود تان را تعیین کنید.
اندازه نوشته:
با استفاده از همین پنل میتوانید اندازه فونت و نوشته خود را تعیین کنید
ایجاد فاصله و ...:
با استفاده از این قابلیت می توانید بین خطوط در نوشته تان فاصله ایجاد کنید یا نوشته خود را فشرده یا کشیده کنید.
همچنین با استفاده از این پنل میتوانید رنگ نوشته تان را نیز تغییر دهید و به رنگ دلخواه خود در آوردید.

تغییر خصوصیات متن در پنل کاراکتر
از دیگر امکاناتی که میتوان برای پنل کاراکتر نام برد عبارتند از:
• طول متن
• عرض متن
• پر رنگ کردن یا همان bold کردن
• کج کردن یا همان italic کردن
• بزرگ کردن تمام حروف انگلیسی
• بزرگ کردن اولین حرف جمله از نظر سایز
• توان دار کردن
• اندیس کردن (پایین تر از خط اصلی تایپ کردن)
• خط زدن
• زیر خط دار کردن
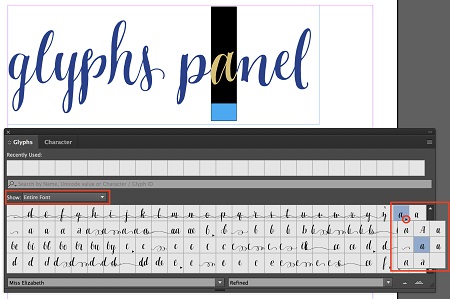
تغییر خصوصیات متن در پنل کاراکتر
غیر فعال کردن پنل های فتوشاپ:
نرم افزار فتوشاپ را باز کنید
از قسمت بالای صفحه، منوی window را یاز کنید.
در این قسمت لیست کامل پنل های برنامه فتوشاپ یه شما نمایش داده میشود
روی پنل مورد نظر خود کلیک کنید.
پنل هایی که ایک خورده اند روی صفحه کار شما قرار دارند و فعال هستند. پنل هایی را که تیک نخورده اند فعال نیستند و میتوانید با فال کردن تیک آنها را به صفحه کار خود اضافه کنید.
برای غیر فعال کردن هم کافی است تیک پنل مورد نظر را بردارید.

طراحی کاراکتر در فتوشاپ
چند نکته مهم در رابطه با طراحی کاراکتر در فتوشاپ:
در ابتدا دقت کنید که کارکتر برای چه سبکی آماده انیمیت میشود و در کجا به نمایش در می آید.
طراحی کاراکتری که انجام میدهید باید یا ببیننده و مخاطی شما ارتباط برقرار کند و برای ان جذاب باشد پس به کاراکتر های خود اهداف و رویا بدهید و برای ان ها یک داستان پبش زمینه بسازید.
اصول آناتومی و طراحی را به طور کامل بلد باشید.
برای خلق کاراکتر ها در ابتدا هدف و مفهومی که می خواهید برسانید را مشخص کنید و بعد کاراکتر را خلق کنید. ببیننده باید بتواند مفهومی که شما می رسانید را درک کند.
سخن پایانی
به پنل ها پالت هم گفته میشود که هر دو این اصطلاحات لاتینی هستند و ما از آنها استفاده میکنیم.
قتوشاپ دارای کارکردهای مختلفی است که تا به اینجا شما به طور کلی با پنل کاراکتر فتوشاپ آشنا شدید.
پنل ها جعبه هایی از ابزارها هستند که به ما امکان انجام برخی کارها را میدهند.
دستوراتی که در داخل پنل ها وجود دارد همگی برای انجام یک وظیفه خاص در کنار هم گرد آوری شده اند. یعنی در ارتباط با هم عمل میکنند. برای تمامی کار هایی که شما در فتوشاپ میتوانید انجام دهید یک پنل مخصوص آماده شده است.
آشنایی با قسمت های مختلف فتوشاپ کمک میکند تا در کار های روزمرتان با بهتر و سریع تر کارهایتان پیش رود.